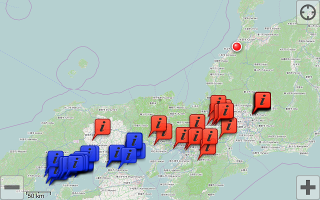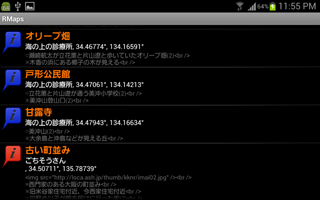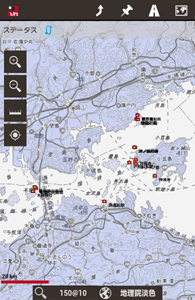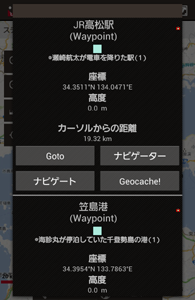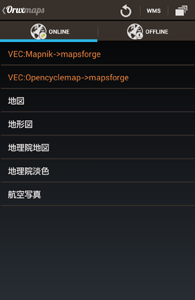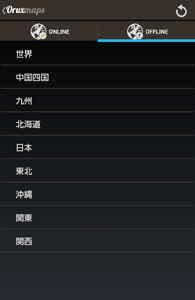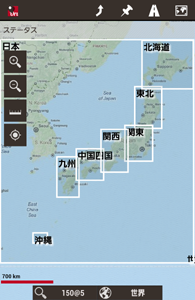スマートフォン用アプリの利用
全国ロケ地ガイドでは、Android用アプリを提供しています。
アプリを使うことで、ロケ地情報を閲覧したり、ロケ地マップを表示することができます。
スマートフォン用ブラウザの利用
スマートフォン用アプリは、スマートフォンに合わせた操作性になっていますが、DB検索ができないなど、機能が限定されています。
そのような時は、スマートフォン用のブラウザで、「全国ロケ地ガイド」を閲覧することも可能です。
PC用のブラウザと同じ操作で、利用することができます。
オフライン環境での利用
スマートフォン用のアプリや、スマートフォン用のブラウザでは、ネットワークに接続されていることが大前提となっています。
そのため、携帯の電波が届かない地域へロケ地めぐりに出かけたりすると、ロケ地情報やロケ地マップが見れなくなってしまいます。
そこで、オフライン地図を利用できるアプリを紹介します。
私は、RMapsを使っていましたが、Android4.4.2では、SDカードへの書き込みができなくなったため、使えなくなってしまいました。
RMaps(Android用)
RMapsは、必要最小限の機能で軽快に動作するオフライン地図アプリです。
以前は、GooglePlayに登録されていましたが、現在は、野良アプリとなってしまいましたので、「設定」で「提供元不明のアプリ」のインストールを許可すれば、利用することができます。
キャッシュ機能があるため、オンライン状態で地図を一度見れば、オフラインでも見れるようになります。
また、パソコン上でオフラインマップを作成して入れておくと、いつでも地図が見れます。
RMapsは、全国ロケ地ガイドのKMLファイルを使って、ロケ地マップを表示することができます。
KMLファイルは、ロケ地情報の[拡張]メニューの「KMLファイル対応の電子地図」でダウンロードできます。
下記の画面キャプチャは、RMapsで「ごちそうさん」と「海の上の診療所」のロケ地マップとロケ地一覧を表示したものです。
赤いアイコンが「ごちそうさん」のロケ地で、青いアイコンが「海の上の診療所」のロケ地です。
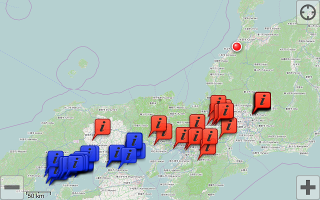
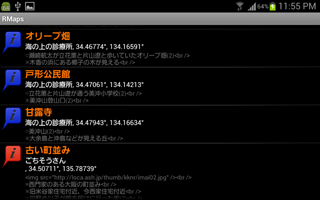
RMapsの初期設定方法
上記リンクから RMaps.0.9.4.apk をダウンロードして、インストールする
パソコン上で、Mobile Atlas Creatorなどを使って、オフライン地図を作成しコピーする
ファイル名は任意だが、ここでは、WorldMap.sqlitedb(世界地図)とJapanMap.sqlitedb(日本地図)とする
・設定 ディレクトリ ユーザマップのディレクトリ
外部SDカードなどに変更したい場合は変更する
・設定 既存の地図
Google、OSM、Microsoft以外は、すべてチェックを外す
・設定 Googleマップの言語コード
JAPANESEに設定
・設定 ユーザ定義の地図
WorldMap.sqlitedbとJapanMap.sqlitedb をチェックする
・地図
WorldMap.sqlitedbを選択する
選択すると「マップファイルの最小最大ズームデータを更新中・・・」と表示される
5分から10分程度かかることもあるが、最初の1回だけなので気長に待つ
日本を表示していないと日本地図が表示されないため、地図を移動して日本を表示する
・地図
同様にして、JapanMap.sqlitedb をチェックする
選択すると「マップファイルの最小最大ズームデータを更新中・・・」と表示される
WorldMap.sqlitedbよりも長い時間がかかるが、最初の1回だけなので気長に待つ
・設定 インデックス自動再構築オフ
マップファイルは頻繁に更新しない場合、オフをチェックする
地図の文字が小さくて見難いと思う方は、下記の設定で文字を大きくすることができる
・設定 ユーザ定義の地図で、JapanMap.sqlitedb を長押しする
タイル伸張係数を2に変更する
オーバーレイボタンを使わない方は、下記の方法でオーバーレイボタンを消すことができる
・設定 オーバーレイボタンの表示
「カスタムマップのみ表示」に変更する
現在地の周りに距離を示す同心円が不要な場合は、下記の設定で非表示にすることができる
・設定 同心円の表示
チェックを外す
RMapsの利用方法
RMapsでは、フリック操作で地図を移動することができます。
また、ピンチ操作と、画面上の+と-ボタンで地図の縮尺を変更することができます。
ただ、世界地図と日本地図のように、縮尺の異なる地図があっても、ピンチ操作で切替えることはできません。
地図を切り替える場合は、メニューの地図で切替えてください。
外国を表示している状態で日本地図に切替えると地図が表示されませんので、必ず、地図が存在する場所で切替えてください。
右上のGPSボタンをタップすると、GPSによる自動追従がONになり、現在地を中心にして地図を表示します。
地図を移動すると、GPSによる自動追従はOFFになります。
RMapsによるロケ地マップの表示方法
・POI メニュー カテゴリ
メニュー 追加で、作品名のフォルダを作成する
タイトル:作品名を入力(カテゴリ名として表示される)
アイコン:好きな色のアイコンを選択
ズーム:6を選択(デフォルトの14では、詳細な地図でしかアイコンが表示されない)
カテゴリ一覧でチェックすると、アイコンは表示されなくなる
カテゴリは複数の作品のロケ地マップを表示する場合に便利
アイコン色毎にカテゴリを作成しておき、インポート時に色を指定する方法もある
・POI メニュー インポート
全国ロケ地ガイドでダウンロードしたKMLファイルを指定する
上記で作成したカテゴルを指定する
インポートを行う
OruxMaps(Android用)
OruxMapsは、オフライン地図も表示できる、多機能なGPSアプリです。
キャッシュ機能があるため、オンライン状態で地図を一度見れば、オフラインでも見れるようになります。
また、パソコン上でオフラインマップを作成して入れておくと、いつでも地図が見れます。
OruxMapsは、全国ロケ地ガイドのKMLファイルを使って、ロケ地マップを表示することができます。
KMLファイルは、ロケ地情報の[拡張]メニューの「KMLファイル対応の電子地図」でダウンロードできます。
OruxMapsは、インテントに対応していますので、ファイルマネージャーからKMLファイルをクリックすることで、ロケ地マップが表示できます。
下記の画面キャプチャは、OruxMapsで「海の上の診療所」のロケ地マップとロケ地一覧を表示したものです。
ロケ地一覧の一覧性は、あまり良くありませんが、ロケ地マップは表示できます。
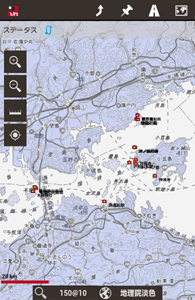
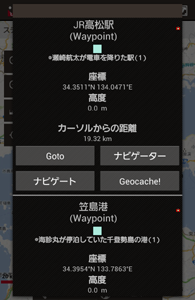
OruxMapsの初期設定方法
GooglePlayからダウンロードする
パソコン上で、オフライン地図を作成しコピーする
オフライン地図は、ディレクトリ毎に、追加削除ができる
オンライン地図で使える地図を変更する場合は、/oruxmaps/mapfiles/onlinemapsources.xml を置き換える
(oruxmapsのフォルダの場所は、機種によって異なる)
※最新バージョンのOruxMapsでは、Googleのオンライン地図は使えなくなっています。
設定を変更すれば使えるようですが、地図の権利上の問題が発生する可能性もありますので、使う方は自分で調べてください。
・メニュー セッティング マップ
マップディレクトリー
外部SDカードなどに変更したい場合は変更する
変更したいディレクトリで、長押しすると設定が変更される
・地図アイコン 新しいマップ ONLINE
最初に上のボタンでリロードする
下の方に表示されている使わない地図は、長押しで削除する
・地図アイコン 新しいマップ OFFLINE
最初に右上のボタンでリロードする
地図(日本)を選択する
下記の画面キャプチャは、OruxMapsで、ONLINEマップとOFFLINEマップの設定を行った後の例です。画面は、onlinemapsources.xml に設定する地図や、コピーするオフライン地図によって異なりますので、参考程度に見てください。
地図の下のダッシュボードの「虫眼鏡アイコン」の隣の数字は「倍率@縮尺」で、「地球アイコン」の隣の文字は「地図名」です。
「150@8」は「縮尺8の地図を150%拡大して表示している」という意味です。
オフライン地図の範囲は、「地図アイコン」の「Map index」で表示することができます。
OruxMapsでは、2つの地図を同時に表示できないため、オフライン地図作成時に、少しオーバーラップさせて作成すると使いやすいです。
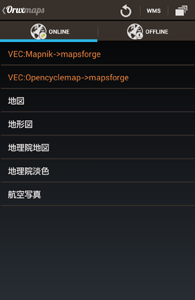

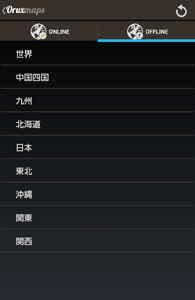
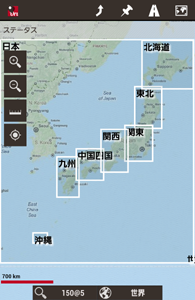
必要な機能や操作性は、人によって異なりますので、参考程度にしかならないと思いますが、私の設定を紹介しておきます。
画面キャプチャは、下記の設定を行った状態で作成しました。
・メニュー セッティング ユーザ・インターフェイス ボタン ボタンバー
右側のボタンを全削除
左側に「スタートGPS」を追加(上部メニューでも操作可能だが良く使うため)
・メニュー セッティング ユーザ・インターフェイス ボタン ボタンを隠す
チェックを外す(縮尺変更ボタンは常時表示されていた方が便利)
・メニュー セッティング ユーザ・インターフェイス ダッシュボード ユーザ・インターフェイス
マップ名とズームをチェックし、それ以外はチェックを外す
・メニュー セッティング ユーザ・インターフェイス ダッシュボード
代替ダッシュボードのチェックを外す(ダッシュボードがコンパクトになる)
・メニュー セッティング ユーザ・インターフェイス 色
アプリケーションのテーマはダークを選択
・メニュー セッティング アプリケーション
言語選択 ja
・メニュー セッティング アプリケーション
常時スクリーン表示 チェックする(車でナビ代わりに使うとき画面が消えないようにする)
OruxMapsの利用方法
OruxMapsでは、フリック操作で地図を移動することができます。
また、ピンチ操作と、画面上の+と-ボタンで地図の縮尺を変更することができます。
OruxMapsは、世界地図と日本地図のように、縮尺の異なる地図があっても、ピンチ操作で切替えることができます。
ただ、地図を切り替えた場合に、地図が存在しないと、その地図上の位置に移動します。
オフラインマップからオンラインマップへの切替は、地図アイコンの「新しいマップ」で行いますが、オンラインマップからオフラインマップへの切替は、地図アイコンの「現在位置の新しいマップ」で行うと、現在位置で表示可能なオフライン地図だけが表示されるので便利です。
GPSボタンをタップすると、GPSトラッキングがONになり、現在地を中心にして地図を表示します。
地図を移動すると、GPSトラッキングはOFFになります。
OruxMapsによるロケ地マップの表示方法
OruxMapsでロケ地マップを表示する場合は、ファイルマネージャーでKMLファイルをクリックするだけです。
「道路アイコン」の「ロード・ファイル」でも、KMLファイルを読み込めます。
KMLファイルのデータは、ルート情報となりますので、「押しピンアイコン」の「ルート・リスト」で、ロケ地の一覧を表示できます。
地図にはアイコンとロケ地名が表示されます。
OruxMapsでロケ地マップを表示する場合、アイコンをドラッグするとロケ地が移動してしまいますので、注意してください。
KMLのデータを削除するには、「道路アイコン」の「削除」を行ってください。
Galileo Offline Maps(iPhone用)
Galileo Offline Mapsは、iPhoneで動作するオフライン地図アプリです。
アドオン(Import Maps from PC)を購入すると、RMaps形式の地図を読み込むことができるようです。
オフライン地図の作成方法
パソコン用のMobile Atlas Creatorというソフトを利用すると、RMapsやOruxMaps用のオフライン地図を作成することができます。
オフライン地図のファイルサイズは、地図の種類や範囲によって異なりますが、離島部分を除いた日本全図(6)から5万分の1(14)までの地図で2GBから3GB程度になります。
しかし、2万5千分の1(15)の地図だけで2GBから3GB程度になりますので、オフライン地図を作成する場合は、ファイルサイズに注意する必要があります。
オンラインマップとオフラインマップの切替は可能ですから、私は詳細地図はオンラインでのみ利用しています。
※最新バージョンのMobile Atlas Creatorでは、GoogleやYahooの地図は使えなくなっています。
旧バージョンでは使えるようですが、地図の権利上の問題がある可能性もありますので、利用する場合は注意してください。
将来計画
将来的には、現在のスマートフォン用のアプリをロケ地情報表示アプリと地図表示アプリに分けていく方針です。
ロケ地情報表示アプリは、ブラウザ機能を利用して、PC版と同等の機能を提供できるようにし、地図表示アプリは、オフライン地図に対応したいと思っています。